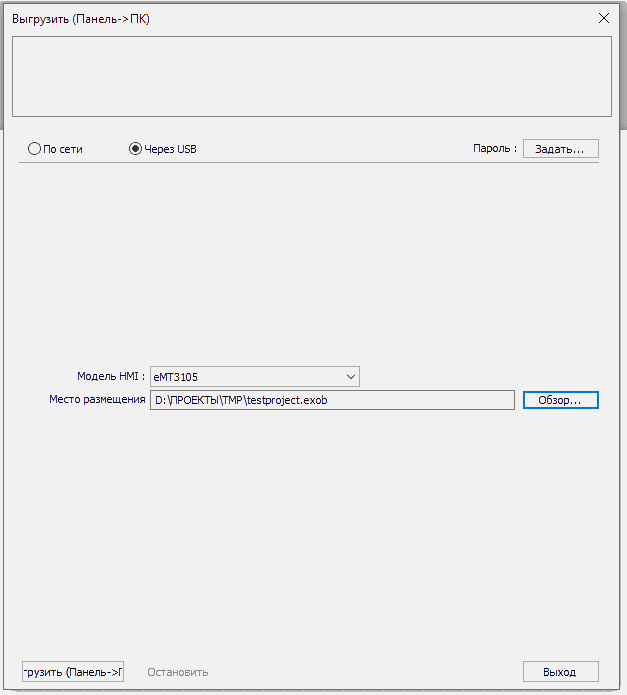Перевод главы №3 на русский язык выполнен 24.08.2018
Данная глава дает описание этапов создания проекта в EasyBuilder Pro.
3.1 Обзор
Ниже приведены этапы процесса создания проекта.
1. Создать новый файл проекта.
2. Сохранить и компилировать проект.
3. Имитация работы в режимах On-line/Off-line.
4. Загрузка проекта в панель.
Далее описан каждый этап процесса.
3.2 Создание нового проекта
1. Запустите EasyBuilder Pro и выберите вкладку "Новый".
2. Выберите[Модель] и отметьте[Использовать шаблон].
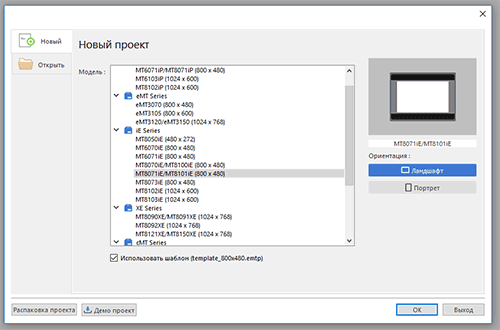
3. На вкладке [Устройства] нажмите [Создать].
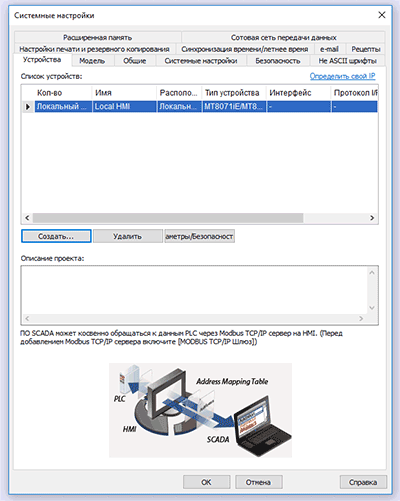
4. Выберите модель и установите параметры
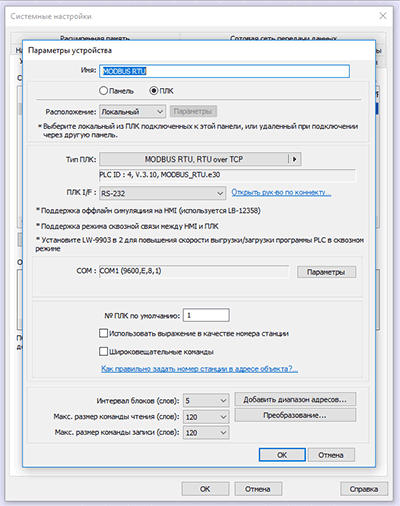
5. Новое устройство добавлено в [Список устройств].
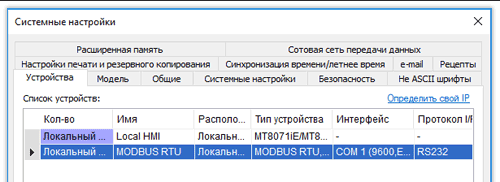
6. Создайте проект, щелкните «Toggle Switch»  , как в примере, и задайте адрес.
, как в примере, и задайте адрес.
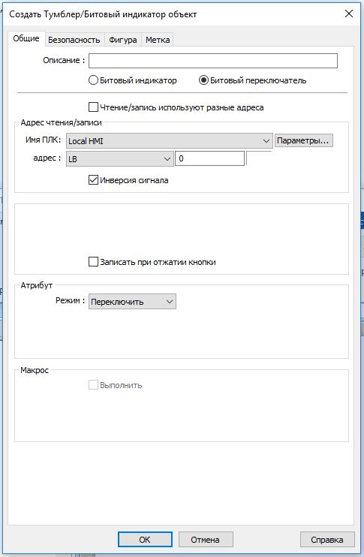
7. Разместите объект в редактируемом окне. Проект с одним объектом создан.
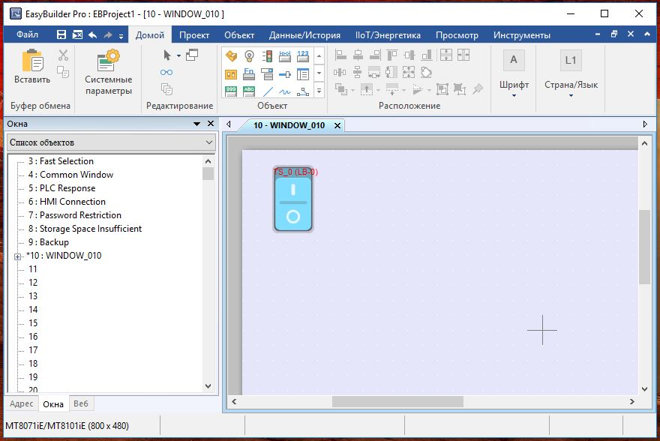
3.3 Сохранение и компиляция проекта
1. Для сохранения файла .emtp щелкните [Файл/File] » [Сохранить/Save] на панели инструментов EasyBuilder Pro.
2. Нажмите на панели инструментов [Проект/Project] » [Компиляция/Compile] для проверки корректности проекта и получения файла из файла с расширением ".emtp" файла ".exob", который можно загружать в панель.
 Для серии c cMT расширением файла проекта является ".cmtp", а расширение скомпилированного файла - .cxob.
Для серии c cMT расширением файла проекта является ".cmtp", а расширение скомпилированного файла - .cxob.
3. Для использования нескольких языков, их необходимо сначала настроить в библиотеке меток. В процессе загрузки проекта в панель выберите только необходимые языки. Если файл скомпилирован успешно, появится диалоговое окно.
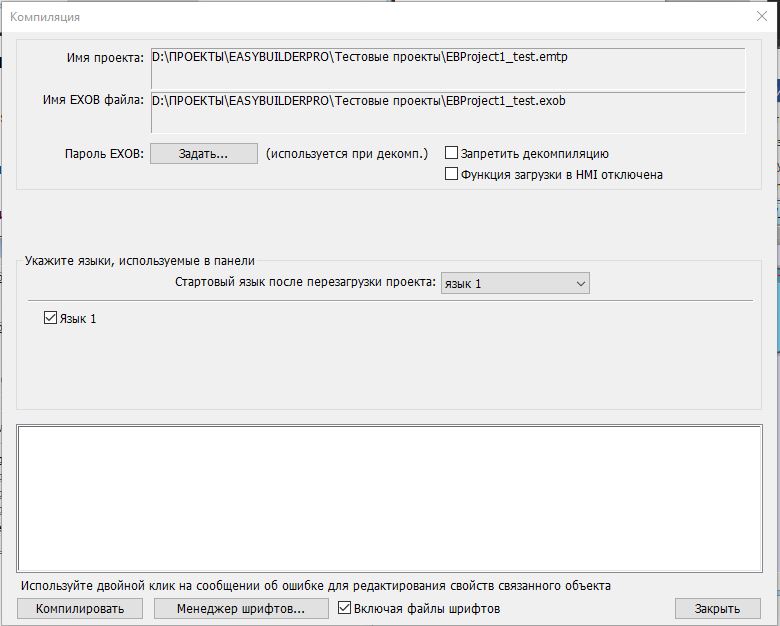
3.4 Имитация работы проекта на ПК
 В режиме «Оффлайн симуляция» проект исполняется на компьютере без подключения других устройств.
В режиме «Оффлайн симуляция» проект исполняется на компьютере без подключения других устройств.
 В режиме «Онлайн симуляция» проект исполняется на компьютере без загрузки проекта в панель. К компьютеру подключается ПЛК, необходимо задать необходимые параметры.
В режиме «Онлайн симуляция» проект исполняется на компьютере без загрузки проекта в панель. К компьютеру подключается ПЛК, необходимо задать необходимые параметры.
 В режиме «On-line Simulation» на компьютере, если целевым устройством является локальный ПЛК (ПЛК непосредственно подключен к компьютеру), предел работы в этом режиме составляет 10 минут.
В режиме «On-line Simulation» на компьютере, если целевым устройством является локальный ПЛК (ПЛК непосредственно подключен к компьютеру), предел работы в этом режиме составляет 10 минут.
3.5 Программа просмотра cMT Viewer
Данная программа подключается к cMT серверу (cMT-SVR) по сети, похожей на cMT Viewer App на iPad. Для запуска программы необходимо запустить cMTViewer.exe, следуя мастеру установки. Или можно нажать [Tools] » [cMT Viewer] на панели инструментов EasyBuilder Pro.
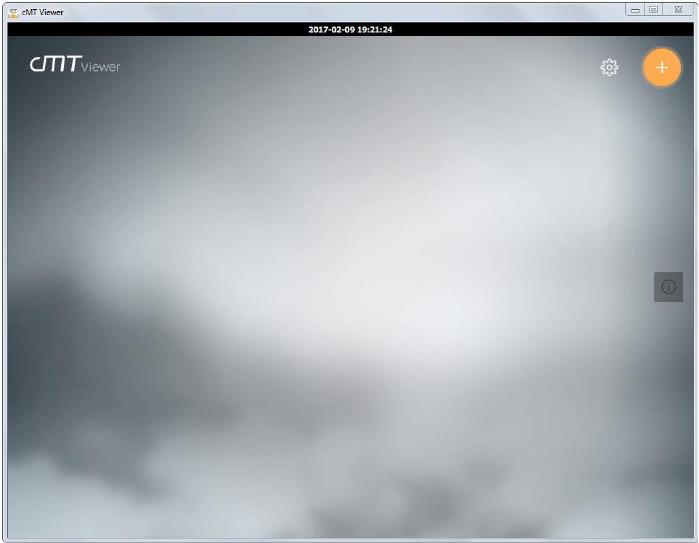
3.6 Загрузка проекта в панель (ПК->Панель)
Ниже описано четыре способа загрузки проекта в панель.
 Для серии cMT-SVR доступен только способ, описанный в п.3.6.1.
Для серии cMT-SVR доступен только способ, описанный в п.3.6.1.
 Если вы используете кабель mini USB для загрузки проекта в панель, то не подключайте одновременно ПЛК, чтобы избежать взаимных помех.
Если вы используете кабель mini USB для загрузки проекта в панель, то не подключайте одновременно ПЛК, чтобы избежать взаимных помех.
3.6.1 Настройки в EasyBuilder Pro
1. Нажмите [Проект] » [Загрузить(ПК->Панель)] в панели инструментов EasyBuilder Pro. Убедитесь в правильности всех настроек.
2. Выберите[По сети(Ethernet)], задайте пароль и IP для панели.
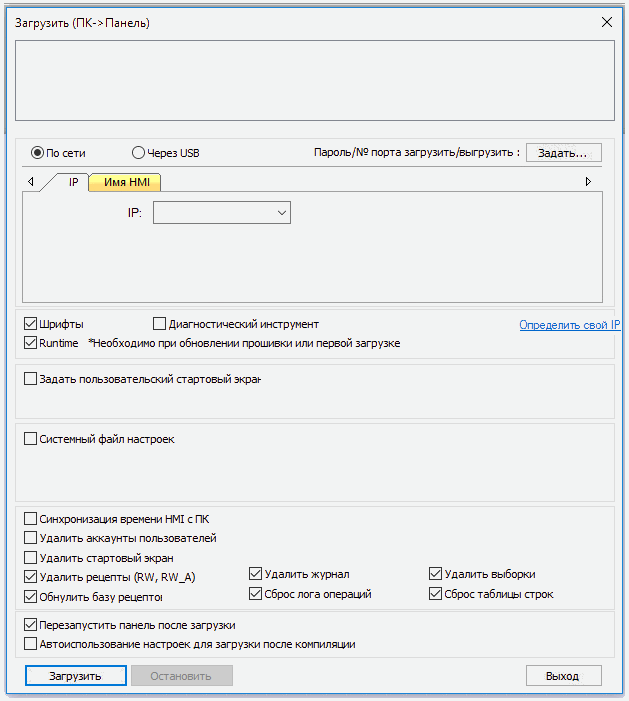
| Параметры настройки | Описание |
| Runtime | Поставьте флажок для обновления программного ядра панели. При первой загрузке файлов или в случае, если данная версия EasyBuilder Pro обновлена, загрузите программные средства до загрузки файлов в панель. |
| Шрифты (Font files) | Загрузите шрифты, используемые в проекте. |
| EasyAccess 2.0 | Загрузите драйвер EasyAccess 2.0 в панель (Эта опция возможна только для моделей MT8000iE. Для других моделей EasyAccess 2.0 будет загружен автоматически.) |
| Задать пользовательский стартовый экран (Use user-defined startup screen) Использование настраиваемого начального экрана | Используйте пользовательское изображение для стартового окна. Формат изображения должен быть .bmp |
| Системный файл настроек (Use system settings file) | Загрузите файл с системными настройками для обновления настроек устройства |
| Синхронизация времени HMI с ПК (Synchronize HMI clock with PC) | Синхронизируйте таймер панели с ПК при загрузке файла проекта |
| Удаление пользовательских аккаунтов, почтовых контактов и настроек почтовых серверов (Delete existing user accounts, e-Mail contacts and SMTP settings) | Отметьте флажки напртив пользовательских аккаунтов, адресов почты и настроек SMTP перед загрузкой проекта. Удаление возможно, только если активны следующие опции:
|
|
Удалить рецепты (Reset recipe) Удалить журнал собыий (Event log) Удалить выборки (data sampling) Обнулить базу рецептов (recipe database) Удалить журнал операций (operation log) Удалить стартовый экран (user-defined startup screen) |
Выбранные файлы будут стерты перед загрузкой. |
|
Перезапустить панель после загрузки (Reboot HMI after download) |
После завершения процесса загрузки необходимо перезапустить панель. |
| Автоиспользование настроек для загрузки после компиляции (Automatically using current settings to download after compiling) | Система скомпилирует и загрузит проект в соответствии с последними настройками панели. Более подробная информация предоставлена в следующей части. |
 Для серии cMT-SVR выбор флажков [Прошивка(Firmware)] и [Шрифты (Font files)] недоступен.
Для серии cMT-SVR выбор флажков [Прошивка(Firmware)] и [Шрифты (Font files)] недоступен.
1. На панели инструментов EasyBuilder Pro нажмите [Файл] » [Предпочтения].
2. Выберите [Автоматически сохранять и компилировать проект при загрузке и симуляции].
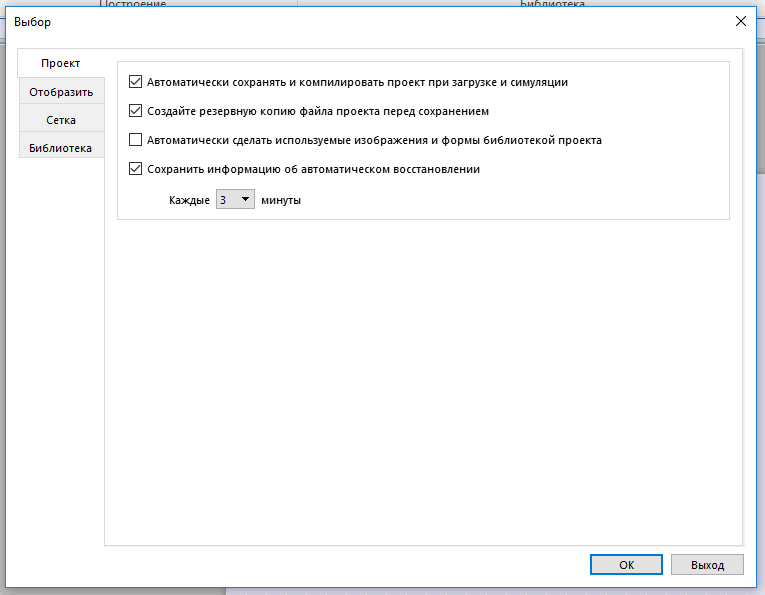
3. На панели инструментов EasyBuilder Pro нажмите [Сохранить], затем [Загрузить].
4. В диалоговом окне выберите флажок [Автоиспользование настроек для загрузки после компиляции].
5. Нажмите[Загрузить].
6. После завершения в следующий раз при нажатии [Загрузить] система автоматически загрузит проект в соответствии с последними настройками панели.
3.6.2 Использование имени HMI
1. Перейдите к [System settings] в панели и задайте имя панели.
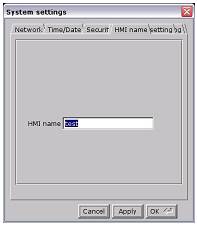
2. Выберите имя панели на компьютере и начните загрузку. Чтобы воспользоваться кнопкой [Найти(S)], введите сначала имя панели для поиска. Кнопка [Найти всё(E)] осуществляет поиск всех панелей в той же подсети.
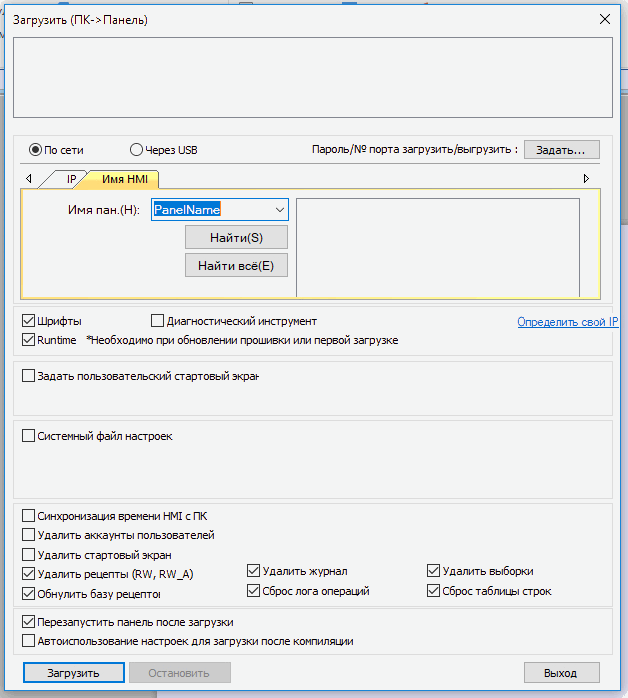
3.6.3 Использование кабеля
Выберите [Через USB (USB cable)] для загрузки проекта в панель. Способ установки такой же, как описан в п. “3.6.1 Настройки в EasyBuilder Pro”.
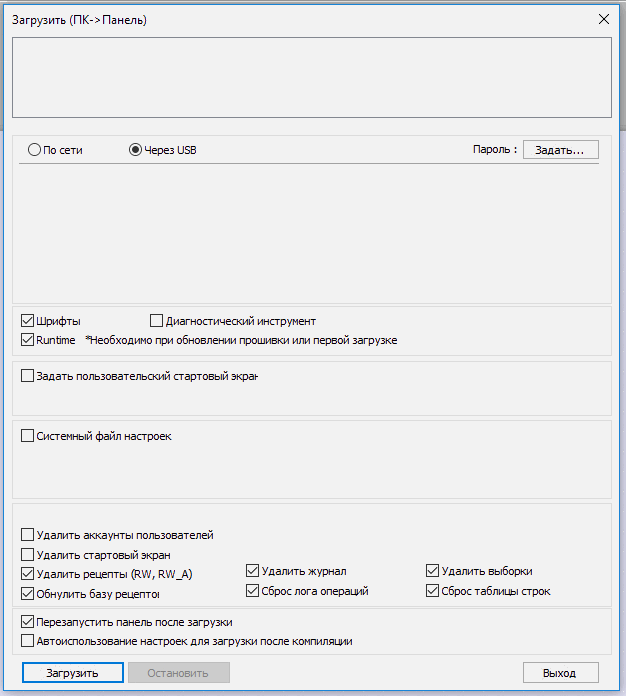
Перед осуществлением загрузки с использованием кабеля убедитесь в том, что USB-накопитель установлен. Нажмите [Управление компьютером] » [Диспетчер устройств] чтобы проверить, установлен ли USB- накопитель. Если же не установлен, для установки вручную перейдите по ссылке installation steps.
3.6.4 Использование USB-накопителя или карты памяти SD
Далее описано, как загрузить проект с использованием USB-накопителя карты памяти SD.
1. На панели инструментов EasyBuilder Pro нажмите[Проект] » [Создание файлов загрузки].
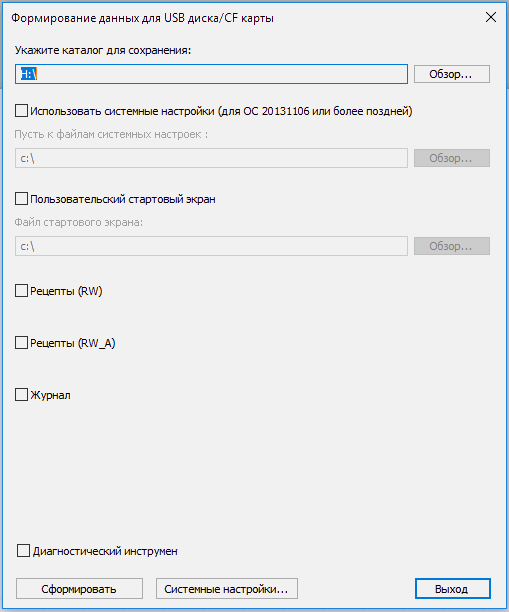
2. Вставьте внешнее устройство, например, карту памяти SD или USB диск в панель.
3. Выберите[Download] и введите пароль.
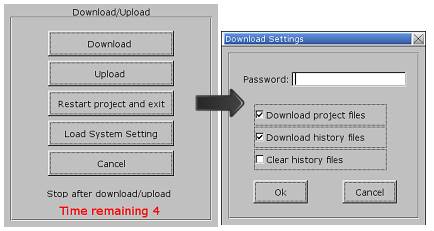
4. После подтверждения пароля будет показан путь во внешнем устройстве. (pccard: SD Card; usbdisk: USB Drive).
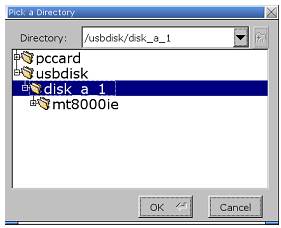
5. Выберите путь, содержащий проект, и нажмите [OK] для начала загрузки.
 Во время загрузки выберите из созданных файлов вышестоящий каталог. Для структуры, приведенной выше, выберите disk_a_1, а не mt8000ie.
Во время загрузки выберите из созданных файлов вышестоящий каталог. Для структуры, приведенной выше, выберите disk_a_1, а не mt8000ie.
 Для сохранения настроек оборудования, созданных EasyBuilder Pro, на карте памяти SD или USB диске и дальнейшей загрузки файла настроек в панель, нажмите [System Settings]. Подробности смотрите в Главе 4.
Для сохранения настроек оборудования, созданных EasyBuilder Pro, на карте памяти SD или USB диске и дальнейшей загрузки файла настроек в панель, нажмите [System Settings]. Подробности смотрите в Главе 4.
3.7 Загрузка проекта из панели (Панель->ПК)
1. На панели инструментов EasyBuilder Pro нажмите [Файл] » [Выгрузить (Панель->ПК)].
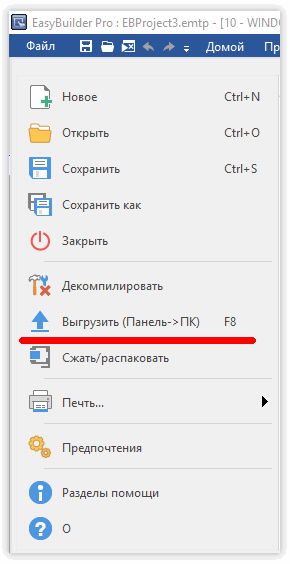
2. Задайте IP и модель панели, местоположение и имя проекта и нажмите [Выгрузить (Панель->ПК)].