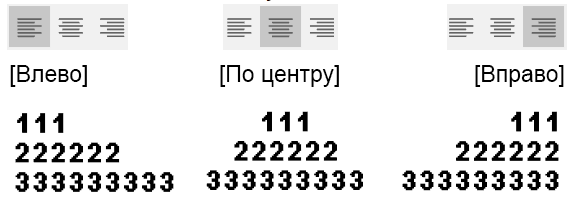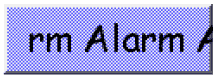9.1 Обзор
Основные шаги для создания объекта:
- Выберете устройство ПЛК и настройте для него адреса чтения / записи.
- Используйте библиотеки форм и библиотеки изображений
- Настройте ярлыки
- Настройте размеры профиля
В этой главе описываются основные настройки объекта.
9.2 Выбор ПЛК и настройка адреса чтения / записи
Большинство объектов считывают данные с устройств ПЛК. Чтение происходит по специальному адресу устройства. Выберите ПЛК в параметре [устройство]. Устройства настраиваются в разделе [Системные параметры] » [Список устройств].

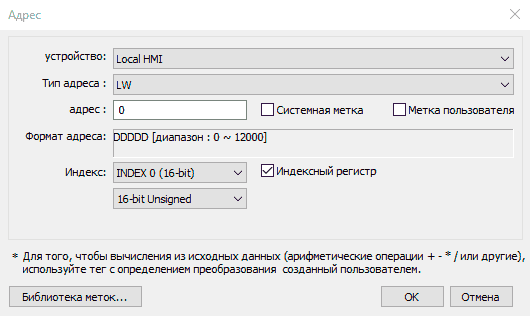
| Настройка | Описание |
|---|---|
| Устройство | Выберите ПЛК |
| Тип адреса | Разные ПЛК имеют разные типы адресов |
| Адрес | Задайте адрес чтения/записи |
| Системная метка | Адресные метки бывают системными и пользовательскими. При выборе этой опции, в данном объекте мы сможем использовать в качестве адреса [Системную метку]. [Системные метки] это зарезервированые адреса для решение определеннх задач. Регистры таких адресов могут быть в виде Бита или Слова (LB или LW) |
| Индексный регистр | Установите этот флажок, чтобы использовать [Индексный регистр]. |
 Дополнительные сведения о [Системной метке] смотрите в разделе «Глава 22 Системные регистры».
Дополнительные сведения о [Системной метке] смотрите в разделе «Глава 22 Системные регистры». Дополнительные сведения о [Индексном регистре] смотрите в разделе «Глава 11 Индексный регистр».
Дополнительные сведения о [Индексном регистре] смотрите в разделе «Глава 11 Индексный регистр». Дополнительные сведения о [Библиотека меток] смотрите в разделе «Глава 16 Библиотека адресов тэгов».
Дополнительные сведения о [Библиотека меток] смотрите в разделе «Глава 16 Библиотека адресов тэгов».
9.3 Использование библиотеки форм и библиотеки изображений
При создании определенных объектов, в диалоговом окне можно найти вкладку “Фигура”. На этой вкладке можно настраивать внешний вид объекта, используя библиотеку фигур и библиотеку изображений.
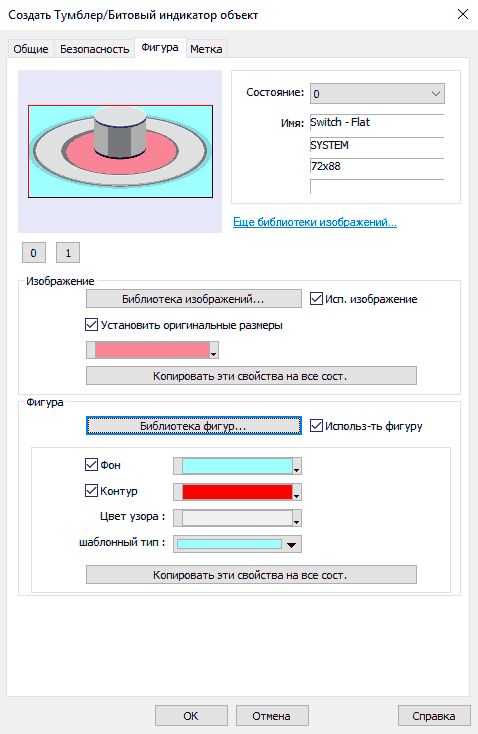
9.3.1. Изображение
Чтобы использовать изображение, нужно выбрать опцию [Использовать фигуру], а затем нажать на [Библиотека фигур]. Откроется диалоговое окно менеджера изображений, в котором можно выбрать изображение для объекта.
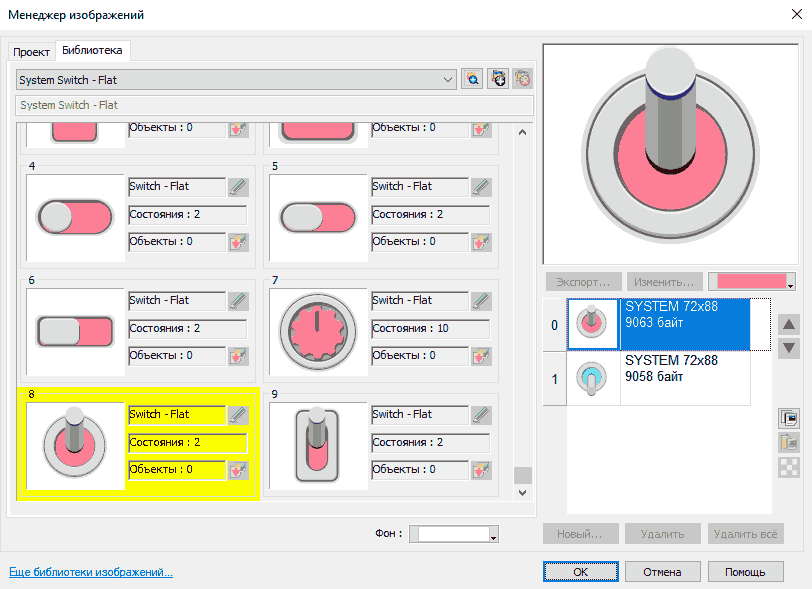
| Настройка | Описание |
|---|---|
| Библиотека изображений | Открывает Менеджер изображений |
| Установить оригинальные размеры | Когда выбрано, то вернет размеры изображения, до оригинальных. |
| Копировать эти свойства на все сост. | Это кнопка доступна, только когда выбрано изображение. Нажатие этой кнопки дублирует атрибуты текущего изображения в другие состояния. |
9.3.2. Фигура
Для того, чтобы использовать фигуру, нужно выбрать опцию [Использ-ть фигуру] и нажать на [Библиотека фигур]. Откроется Менеджер фигур, в котором вы можете выбрать подходящую фигуру.
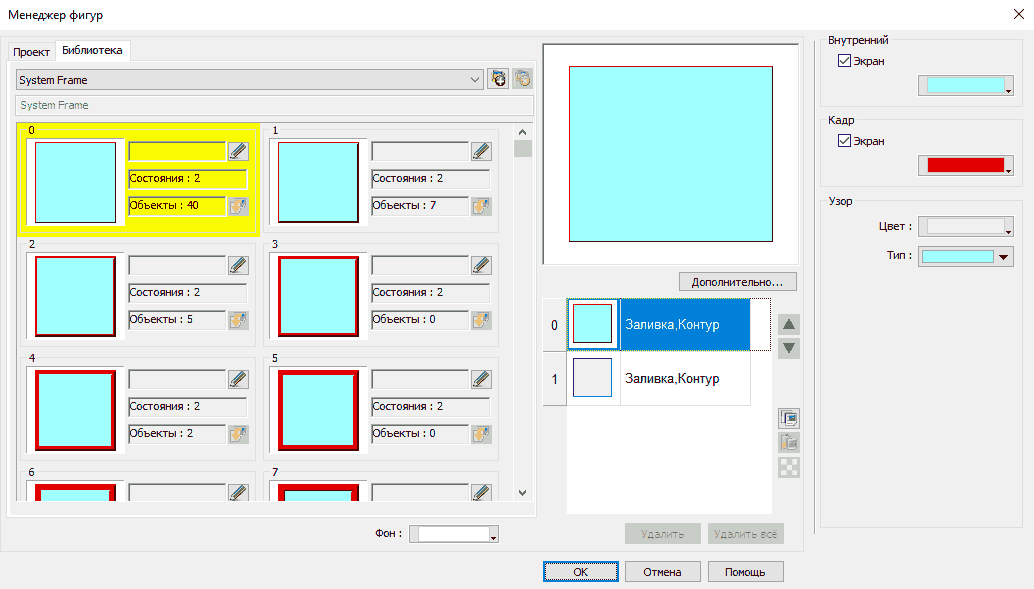
| Настройка | Описание |
|---|---|
| Внутренний | Выберете опцию [Экран], чтобы задавать внутренний цвет фигуры, нажав кнопку выпадающего списка.
|
| Кадр | Выберите [Экран], чтобы задать цвет рамки формы. Выберите цвет, нажав кнопку выпадающего списка. |
| Цвет узора | При нажатии на выпадающий список, позволяет устанавливать цвет узора |
| Тип узора | При нажатии на выпадающий список, позволяет выбрать узор |
| Копировать эти свойства на все сост. | Это кнопка доступна, только когда выбрана фигура. Нажатие этой кнопки дублирует атрибуты текущей фигуры в другие состояния. |
9.3.3. Менеджер фигур
В окнах Менеджера изображений и Менеджера форм выбранная изображение/фигура выделена желтым цветом, как показано ниже.
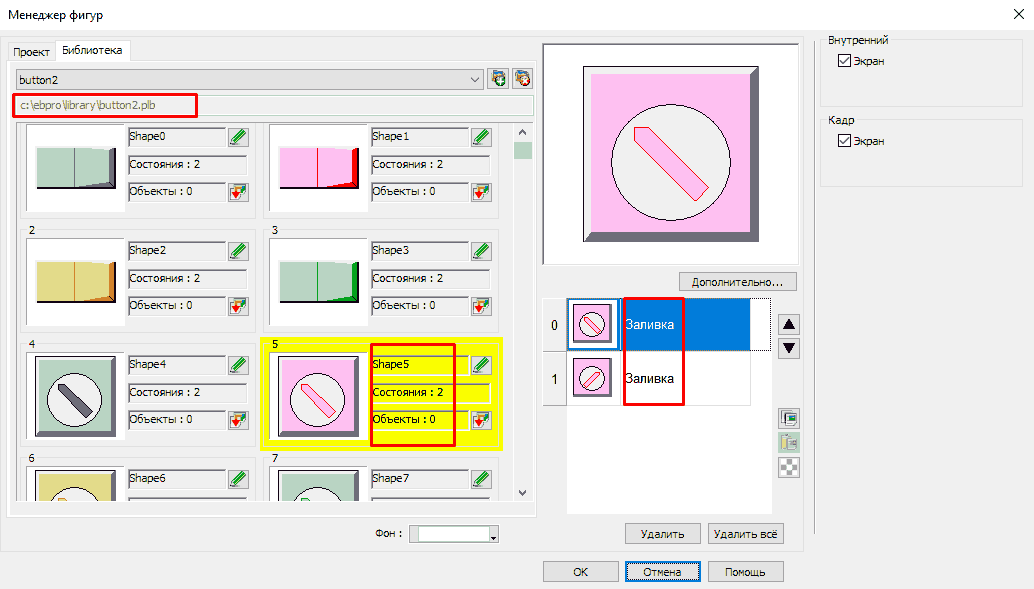
Информация о выбранном изображении / фигуре:
Directory - Каталог, в котором EasyBuilder ищет изображения / фигуры.
Shape5 - Имя фигуры
Состояния: 2 - Количество состояний фигуры
Объекты: 0 – Эта форма использована в объектах 0 раз в этом проекте
Заливка – двух состояний используется только “внутренний” цвет.
 Дополнительные сведения смотрите в разделе «Глава 14 Библиотека форм и библиотека изображений».
Дополнительные сведения смотрите в разделе «Глава 14 Библиотека форм и библиотека изображений».
9.4 Настройка меток
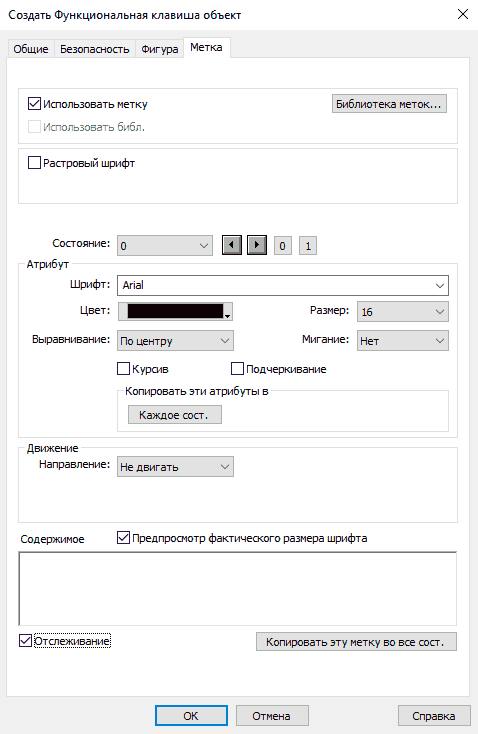
| Настройка | Описание |
|---|---|
| Использовать метку | Выберете данную опцию, чтобы использовать метки для данного объекта |
| Использовать библиотеку | Выберете данную опцию, чтобы выбрать метку из Библиотеки меток |
| Растровый шрифт | Выберете данную опцию, чтобы преобразовать текст меток в формат растрового изображения. |
| Библиотека меток | Обзор Библиотеки меток Дополнительные сведения смотрите в разделе «Глава 15 Библиотека меток и использование нескольких языков». Дополнительные сведения смотрите в разделе «Глава 15 Библиотека меток и использование нескольких языков». |
| Шрифт | Выберите шрифт из списка. EasyBuilder Pro поддерживает шрифты Windows True-type. |
| Цвет | Позволяет выбрать цвет шрифта. |
| Размер | Позволяет выбрать размер шрифта. |
| Выравнивание | Устанавливает выравнивание текста. Так же можно настраивать выравнивание с помощью горячих клавиш. Выравнивание не влияет на расположение объекта, выравнивается только текст внутри объекта.
|
| Мигание | Укажите способ мигания текста. Выберите [Нет], чтобы отключить эту функцию. Или установите интервал мигания на [1 секунду] или [0,5 секунды]. |
| Курсив | Использовать курсивный шрифт.
|
| Подчеркивание | Использовать подчеркнутый шрифт.
|
| Движение | Направление Задайте направление движения. [Не двигать], [Влево], [Вправо], [Вверх], [Вниз]. НепрерывноеЕсли этот флажок не установлен, следующий текст появляется только тогда, когда предыдущий текст полностью исчезнет.
Если вы установите этот флажок, текст будет отображаться непрерывно.
Настраивает скорость движение текста |
| Содержимое | Устанавливает текст метки. Если используется [Библиотека меток], то автоматически используется текст, определенный в Библиотеке меток. |
| Отслеживание | Если этот флажок установлен, то при изменении положения текста в одном состоянии, положение этого же текста в других состояниях также изменится. |
| Копировать эту метку во все сост. | Дублирует текущий текст все остальные состояния. |
 Примечание:
Примечание:
- Если в объекте Текст/Комментарий выбрана опция [Использовать в качестве комментария], то данный текст не будет показан на панели оператора.
- Кнопки
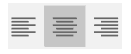 , позволяют выравнивать текста метки. Чтобы выровнять текст метки, нажмите на текст, так чтобы появилась (красный) контур. В этом случае будет выравниваться текст, если он многострочный. Когда выбран объект (синий) контур, мы можете выравнивать метку относительно объекта.
, позволяют выравнивать текста метки. Чтобы выровнять текст метки, нажмите на текст, так чтобы появилась (красный) контур. В этом случае будет выравниваться текст, если он многострочный. Когда выбран объект (синий) контур, мы можете выравнивать метку относительно объекта.
| По левому краю выровнен текст метки. И по центру относительно объекта выравнена метка | По центру выровнен текст метки. И по левому краю выравнена метка относительно объекта |
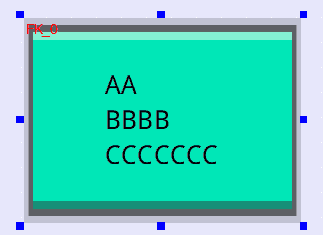 |
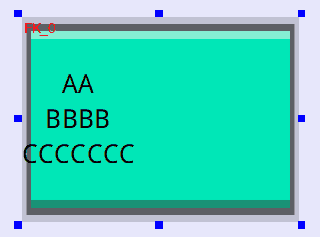 |
9.5 Настройка размеров профиля
Вкладка [Профиль] позволяет настраивать положение объекта, а также его размеры.
| Настройка | Описание |
|---|---|
| Положение | Закрепить Когда выбрано, то положение и размеры объекта нельзя изменить. [X] и [Y] Координаты положения объекта на экране редактирования. |
| Размер | С помощью параметров [Ширина] и [Высота], устанавливаются размеры объекта. |